Canon PIXMA G7050
Canon PIXMA G7050
The Canon PIXMA G7050 is a compact all-in-one printer that allows you to print, scan, replica, and fax from one glossy model, boosting uptime with a 350-sheet undeniable paper capability, auto 2-sided printing, and 35-sheet ADF. Print up to 18,000 pages from three ink bottles or 7,700 from a color set for high great and low prices. With Canon PIXMA G7050 Increase your amateur’s efforts until the speed with the printer Mega tank once more fills 4-in-1 that may be stuffed once more. Minimize pinnacle-up, in addition, to preserve it massive in keeping with the web page is still a Sell due to the consequences of 18.000 Mono pages of three bottles of black ink (7,700 from the color set). Special pigment black ink makes the textual content still sharp instantaneous color dye ink makes an A4 photograph with nobody with clean info. To connect, connect to Wi-Fi and take control of the Canon PRINT app, AirPrint (iOS), or Windows 10 Mobile, or efficacy right into a neighborhood community thru Ethernet. With a far-flung management device and no-mess top-up, it’s a printer without any fuss with the emphasis on printing from Sell without any lower in fine.

Canon PIXMA G7050 Specifications
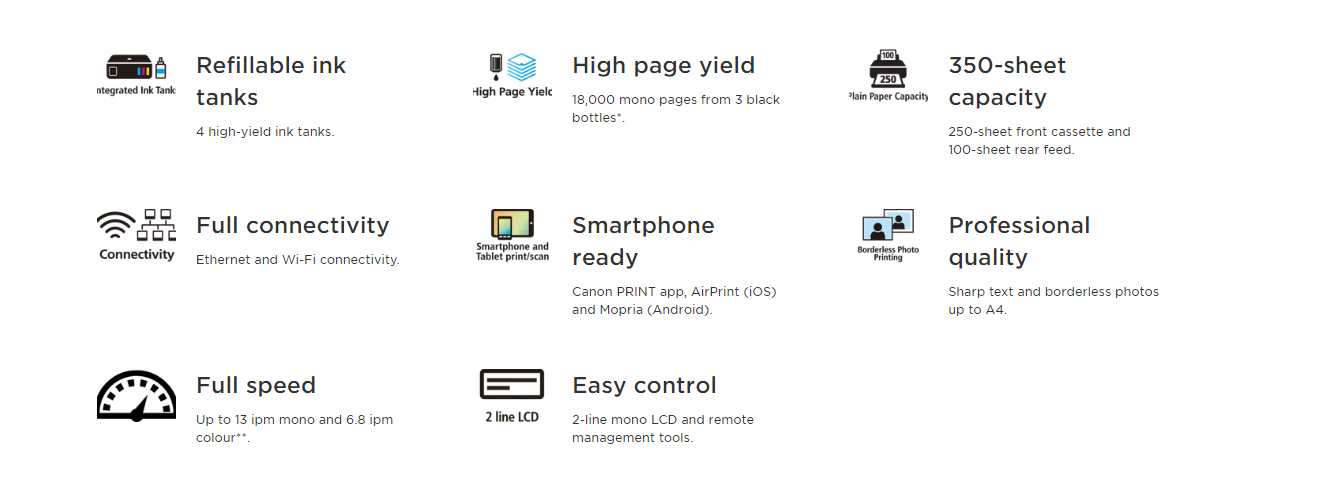
Setup
Plug
Plug in the power cable of the printer and make sure the printer is turned on.Connect (usually a USB cable) from the printer to the computer. Note: The technique could be distinctive if you're using a wi-fi printer; we will speak extra about that afterward.
Setting
On your computer, locate the Printer settings. If you're using a Windows computer, you'll find the Control Panel. On Mac you will find them in System Preferences.Look for the option to add a printer, then comply with the instructions that appear.
Dialog Box
Locate and select the new printer from the list, then click Print.The item will then be printed. But if it doesn't work, don't panic! You can try some solutions to common problems below.
Now it's time to try printing something. After you click the link, select File > Print from your web browser's menu, or simply press Ctrl+P on your keyboard (or Command+P if you're on a Mac).
Performance
The Canon PIXMA G7050 is a 4-in-1 capability, a 2-line black, and white LCD printer, and a 35-sheet ADF for copying and scanning to make certain compact practicality, best for budding entrepreneurs or busy small workplaces. Link up with Wireless Connect and take control thru the Canon PRINT app. Print with AirPrint (iOS), Mopria (Android), and Windows 10 Mobile, or link up through Ethernet.Get expert effects with speedy print speeds and pigment black ink for crisp, sharp text. Print bright without borderlines photos in sizes of up to A4 with the coloration inks.
Features
- Fully equipped photo printer, scanner, and copier Compact design with wireless Wi-Fi, Ethernet, and WLAN PictBridge connections Ideal for budding entrepreneurs or a busy small office CIS sensor photo and document flatbed scanner Print resolution: Up to 4800 x 1200 dpi
- Scan resolution (optical): 1200 x 2400 dpi,Two-line black and white LCD,Print speed B/W: approx. 13.0 ipm,Print speed color: approx. 6.8 ipm
- Automatic double-sided printing Weight: 9.6kg Dimensions (W x D x H): 403 x 369 x 234 mm Noise level: 47.0 dB(A)

Canon PIXMA G7050 Printer Troubleshooting & Solutions
Check for the specific inexperienced mild indicator in your Canon Printer, Does it blinks in a particular pattern? Follow the instructions within the manual guide to get it fixed. Continue with Canon printer troubleshooting if it doesn’t display errors also Check if the printer is hooked up well to the electricity supply. If the printer is attached to the system through Bluetooth or WiFi( in the case of wi-fi printers). Also, check if any paper has been caught inside the printer.
It is the most typically occurring issue in a printer. One of the reasons in the back of this is the placing to print terrific output. High-pleasant printing takes a bit extra time than regular and can bring about slow printing. You can triumph over this issue by lowering the print first-rate in settings. You also can take away the pics earlier than printing web pages. It will increase the printing pace and additionally use much less ink than earlier.
You can be notified via a beep tone or notification on the printer screen if a paper has got caught even as printing. In that case, turn off the printer and unplug in it. Open the duvet and pull it gently. Make positive the papers in the tray are in right alignment with no folds.
This trouble commonly takes place because of a clogged printhead. Faded or unclear printings indicate the ink ran brief or dried. It is a clear indication to refill the cartridge with new ink and ensure to print two-three sample pages to conquer the issue of black printing because of an excessive spill of ink.
Ways you can get in touch with us
Live Chat
Our support team is also available on live chat if on an off chance you are not able to connect with us on the phone call. Our representative will definitely connect back to you immediately. The group takes care of all excessive printing mistakes with 24* 7 client aid.
24/7 Support
We offer support for software-related issues in printers, desktops, laptops, Wireless printers, and peripherals. We offer 24/7 aid over the smartphone call +1(888) 439-1066 to assist users to clear up trouble with the printer in an effort to get back to operating easily once more.
Email Us
Emailing us is another way you could get help from our experts if you are not able to connect call on our number or be a part of us on live chat. We provide immediate and responsive solutions to our customers. We are available to help you 24x7.